The is page will introduce the Gnome desktop, the desktop which you use when Remote Desktop connecting into Linux servers. It will briefly cover the basic functionality of the desktop, as well as a few of the tools available to you while using it.
What is the Gnome Desktop?
The Gnome desktop is a graphical user interface for Linux which lets you more conveniently work inside of the NBER servers. You can think of it as your own computer within the servers themselves. It functions similarly to any other desktop in that you can use it to run programs, edit and move files, browse the internet (except on the Aging network) and most other things you might expect.
Desktop Overview
This overview highlights the most important features of the Gnome desktop as well as some of the nuances of working on a Remote Desktop.
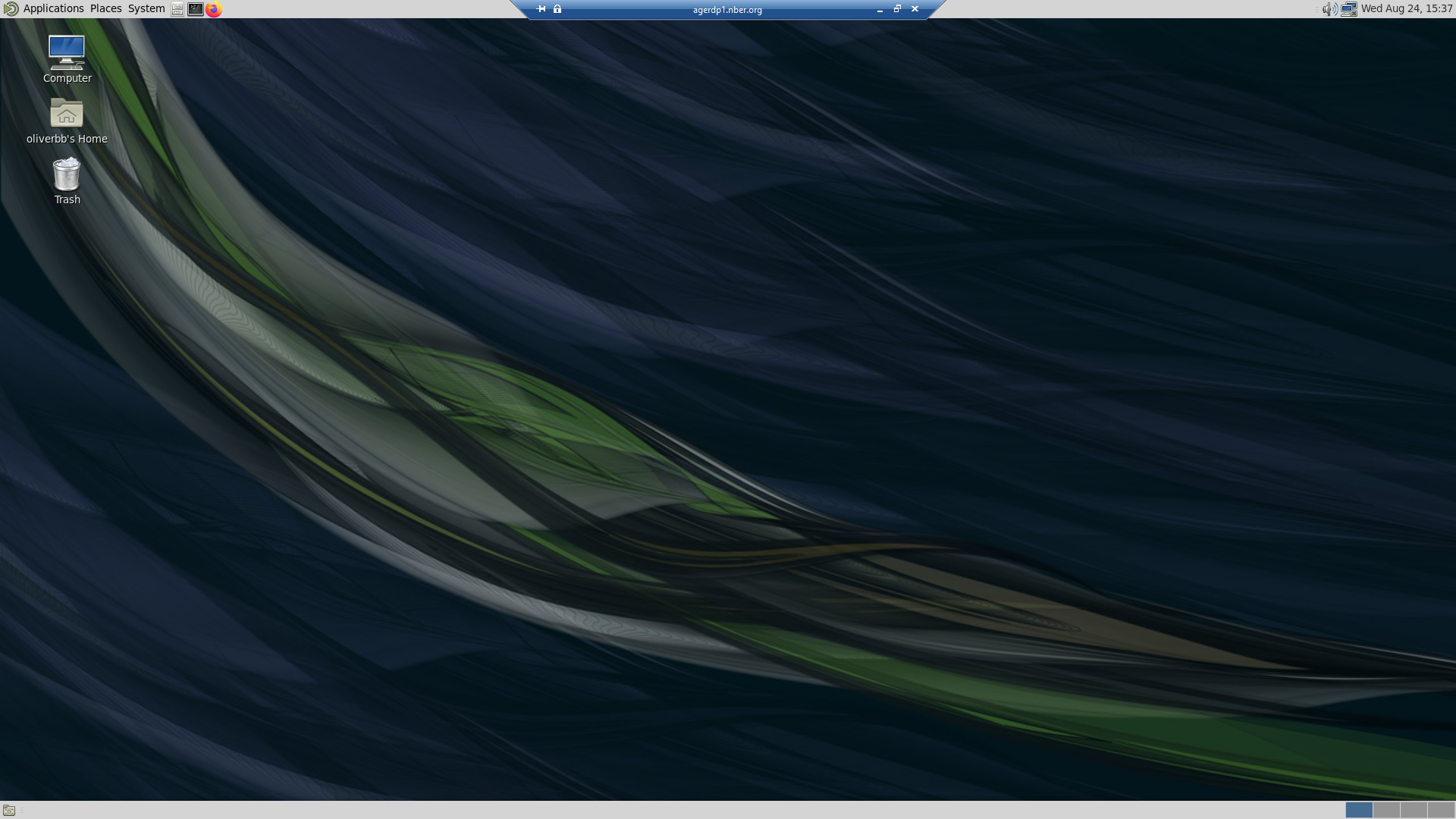
RDP Panel
When connecting from a Windows computer, there will be a blue bar at the top of the screen to control your Remote Desktop session from. On Mac, there will be the usual Mac application bar. This is where you can minimize, window or close your RDP session from.
For both Windows and Mac, the control bar is set by default to hide itself in the top of the screen after a few seconds. To bring it back down, simply move your cursor to where the bar was at the very top of the screen and keep it still for a few seconds.
On the right side of the Windows RDP panel there are 3 buttons. The left button will minimize the Gnome desktop, the middle button will swap between windowed and full-screen mode, and the right button will end your Remote Desktop connection.
Note that ending your Remote Desktop connection will not end your Remote Desktop session on the RDP Server. This means that your windows will still be there if you reconnect to the RDP Server.
![]()
Mate Terminal
In the top left of the screen there is a small terminal icon that looks like a black square with a gray border. Clicking this opens the Mate Terminal, the native terminal for the Gnome desktop. With it you can navigate through the filesystem, SSH into the Aging servers, run stats jobs and do everything else you might do in a terminal.

File Browser
In the top left of the screen there is a small file cabinet icon. Clicking this opens the file browser, which functions similarly to other file browsers such as File Explorer or Finder.

System Menu
In the top left of the screen, there is a dropdown System menu. From here you can log out or change your Gnome desktop settings and system preferences.
Logging out from the System menu is different than closing your Remote Desktop connection. Unlike just closing your connection, logging out will close all of your windows, kill any jobs that are not backgrounded and end your Gnome desktop session on the servers. This frees up resources for others, so it is recommended that, to be courteous, you log out of your Gnome Desktop session when you are finished for the day. Just be careful not to log out with jobs running in the foreground.
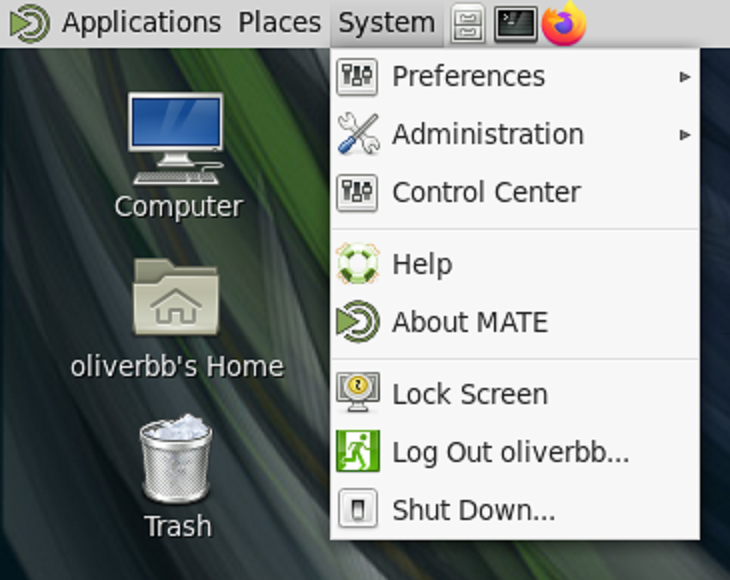
Applications Menu
In the top left of the screen to the left of the System menu, there is a dropdown Applications menu. From here you can access all of the different applications installed in the Gnome Desktop. A cross section of 4 applications is detailed below to give you a sense of what is available.

Calculator
The Gnome desktop includes basic tools such as the Calculator.
Path: Applications → Accessories → Calculator

Stata
The Gnome desktop is installed with standard statistical software. If your Remote Desktop session is on the server which you want to run stats jobs on, then you can run them directly from the Gnome Desktop. Otherwise you will need to use SSH to connect to that server. (Using SSH is always required in the Aging network, as you cannot run jobs on the RDP Server)
Path: Applications → Other→ Stata

LibreOffice Suite
The Gnome Desktop has the LibreOffice Suite installed, which has similar functionality to the MS Office Suite or the Google Office Suite.
Path: Applications → Office→ LibreOffice Writer, LibreOffice Calc, LibreOffice Base, etc.

Visual Studio Code
For programming, the Gnome Desktop has Visual studio code. It comes with extensions for both Python and Java.
Path: Applications → Programming→ Visual Studio Code

If you would like more in depth information about the software available, we have a guide to running software on the servers. This guide covers how to run software in the terminal or in it's own GUI window, how to run stats jobs in the background and how to transfer data between filetypes.
For support, please email it-support@nber.org.