Connecting to other NBER Servers via SSH from Remote Desktop
This guide walks through how to set up an SSH-key and SSH into NBER servers from a Remote Desktop session. To set up a Remote Desktop Connection to on of the NBER servers, follow these instructions.
If you are trying to use the Aging servers, you will need to connect to our dedicated RDP Server (agerdp1).
Setting up an SSH-Key (One-time setup)
We will now generate an SSH key, which will allow you to SSH into different servers without typing in your password over and over again.
Note for Advanced Users: If you would like to generate your SSH-key manually, please create a 4096 bit key in the RSA format (which is compatible with Gnome Desktop).
- Open the Mate Terminal by clicking the terminal icon in the top left of the screen. It is the black square bordered in gray.
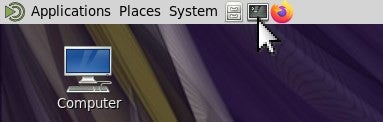
- In the terminal, type generate_ssh-key.bash and hit the Enter key.
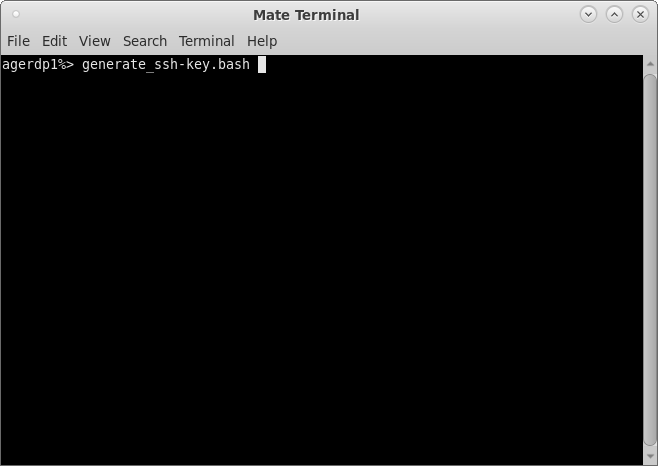
- You will be prompted for a password at least 10 characters long. This is the new password that will secure your SSH-key. It is important that you do not make this password the same as your Unix password. Type in your new password and hit Enter.
Please note that you will not see your password being typed on the screen. This is expected and your password is being entered. - After you've entered your password once, you will be prompted to enter it a second time. Enter it again and hit the Enter key.
If you see a screen similar to the one below, then your SSH-key has been set up!
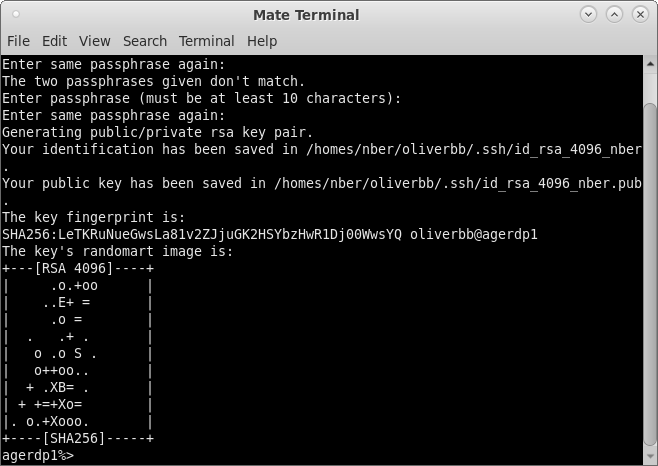
Connecting to a Server via SSH
- Open the Mate Terminal by clicking the terminal icon in the top left of the screen. It is the black square bordered in gray.
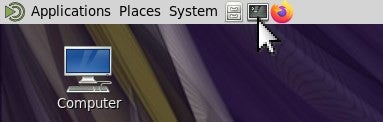
- In the terminal, type ssh -XYC [AGING SERVER NAME], replacing the brackets and bracketed text with the name of a server and ensuring that you capitalize the X, Y and C in "-XYC". Make sure that the server is on the network that you are using, for example on the regular network you might use "nber1" or "sas1", whereas on the Aging network you might use "age1" or "agesas1".
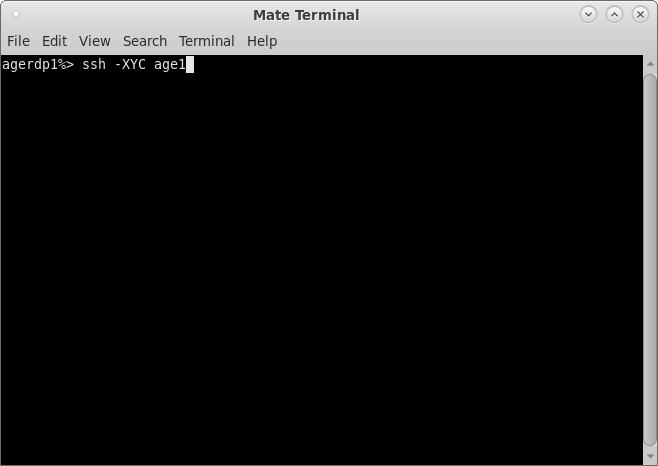
- The first time you use SSH, you will be prompted to enter your SSH-key password. This is the password you chose earlier when setting up your SSH-key.
Once you enter your password here, it will be remembered by the system and you will not have to enter it again until you log out of your Gnome Desktop session.
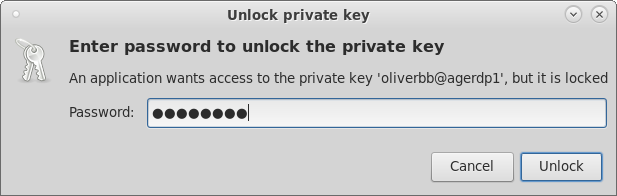
- Ensure that you see a screen similar to the one shown below. The text at the bottom of the screen should show the name of the server you were trying to connect to, followed by "%>".
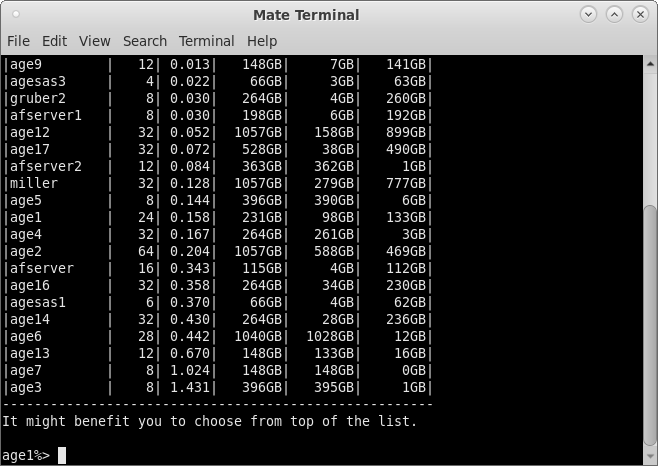
You are now connected to your server of choice via SSH! From here you can run software on that server, among other things.
For support, please email it-support@nber.org.