How to Remote Desktop to your NBER PC - Windows
This guide pertains specifically to setting up a Remote Desktop to your NBER PC from a Windows computer.
First-time Setup
Important note: When reading this guide, make sure to differentiate between your "NBER PC" and your "remote computer." Your NBER PC is the desktop computer that stays at the NBER office, and it is the computer you will be connecting to. Your remote computer is the computer that you will be using when away from the office, and it is the computer you will be connecting from. It is very important to ensure that you're doing each part on the correct computer.
Steps 1,2 and 3 should be done on your NBER PC.
- For the one time setup you will need your NBER PC's hostname. You can find the name of your Windows computer by typing name in the search bar at the bottom left of your taskbar. An option for View your PC name should appear and once you click that, a window will appear with information about your computer. Under Device specifications, you will see Device name and to the right of it is your device's hostname as shown below.
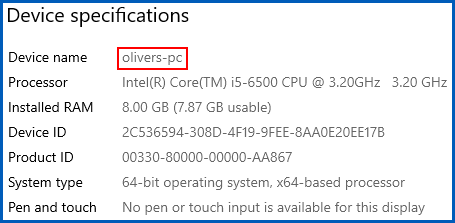
- For the one time setup you will also need the name of your account on your NBER PC. You can find this by clicking on the Windows Icon in the bottom left of the screen to open the start menu. Now hover the cursor over the profile picture on the left of the menu until it expands. You will see your username, as shown below.
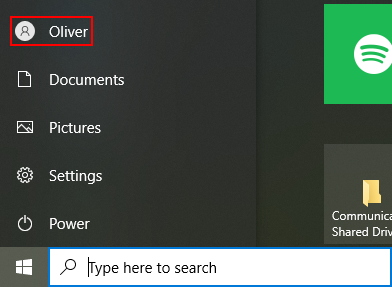
- The NBER PC needs to remain ON at all times and Remote Desktop needs to be enabled. Search for Settings in the Windows search bar, then click on System. On the left-hand side of the window, click on Power & Sleep. Where it says Sleep, select the Never option. Now in the same window, click on Remote Desktop on the left hand side. Toggle Enable Remote Desktop to On. Again, this is all done on your NBER PC.

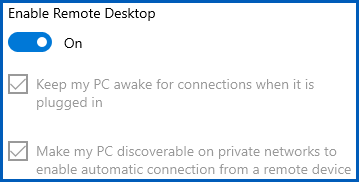
Remote Desktop Connection to your Office PC
Part 1: VPN
This part should be done on your remote computer.
Please go here for instructions on how to set up VPN.
Part 2: Remote Desktop
This part should be done on your remote computer.
- Open up the "Remote Desktop Connection" app. You can do this by typing remote desktop into the search bar at the bottom of the screen, then hitting enter.
- In the Remote Desktop Connection app, select the box to the right of "Computer:". Type your device name that you retrieved from step 1 into this box, followed by '.staff.nber.org'. E.g YOURPCNAME.staff.nber.org.
- Click on the Show Options button to expand the window.
- Select the "User name:" field. This step is slightly different depending on if you are a staff member or not.
- STAFF: Type STAFF\[user account name], replacing the brackets and bracketed text with the user account name that we found in step 2 of the "Before you begin" section above.
- RESEARCHER: Type in the user account name that we found in step 2 of the "Before you begin" section above.
- Click Save. This information should be saved, so this step will be easier in the future.
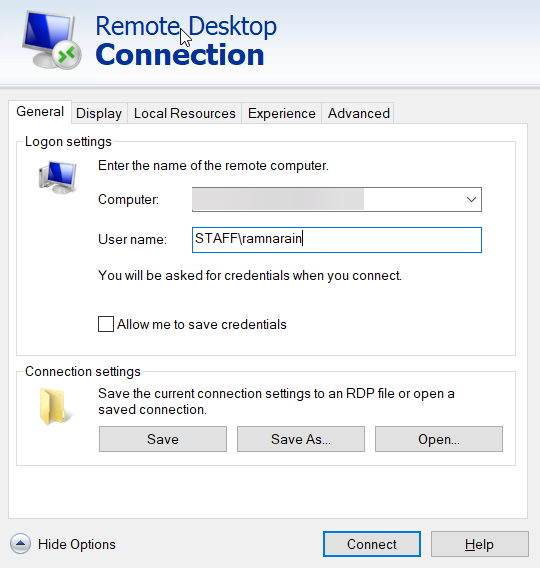
- Click Connect. You will be prompted to enter your Windows password as if you were physically there signing into your desktop. Enter your NBER PC password and click OK and you will connect.
- If this is your first time Remote Desktop Connecting to your NBER PC, you might see a pop up warning that "The identity of the remote computer cannot be verified." If this happens, check the Don't ask me again... box and then click Yes.
You should now see your NBER PC's screen. If you do, you've connected successfully!
Please pay attention to which screen you are operating on. Your NBER PC screen can look similar to your remote computer screen, so be cognizant when shutting down/powering down your computer. If you shut down your computer on the Remote Desktop Connection, you are in fact powering down your NBER PC. This means you will not be able to remote in after completing that action. In this event you will need to put in a ticket to it-support@nber.org and an NBER IT staff member will have to physically go to your computer and power it back on.
Troubleshooting
Remote Desktop Connection isn't working:
The most common problem with Remote Desktop Connection is that your tunnel will drop. If you are experiencing issues connecting then restart your PuTTY window (the window from Part 2) and reconnect to the tunnel. If that doesn't help, then contact NBER IT support.
Remote Desktop Connection is really slow:
There are a lot of different issues that could cause this, so follow along with the steps below to address common issues and ensure you have all the information you will need if you put in a support ticket.
- Your NBER PC may be under too much strain. Sometimes if you have too many documents, spreadsheets and browser tabs open then your PC will slow down, and this is exacerbated by your Remote Desktop Connection. Try closing any unnecessary windows and tabs to see if the speed improves.
If it is still slow, check the resource usage in task manager. To check this, then open task manager on your NBER PC. You can do this by typing task manager into the search bar in the taskbar at the bottom of the screen and hitting the Enter key. Once you've opened Task Manager, click the More details button at the bottom left of the window. This will expand the window and show a dizzying array of statistics. This is normal, don't worry about it. Click on the Performance tab at the top of the window. This will take you to a screen with different colored graphs representing different resources, and percentages for each resource. If any of the percentages stay close too 100% for 10 seconds or more, then your NBER PC is likely under too much strain. Take a screenshot of this Task Manager screen and open an IT ticket by emailing it-support@nber.org, including the screenshot in the email. - Your remote computer may also be under too much strain. Follow the process outlined above on your remote computer instead of your NBER PC.
- Sometimes a Windows update does not complete and this is causing problems. Try installing any pending Windows updates on your NBER PC and your remote computer, then restarting them. (Note: You need to restart your NBER PC, not shut it down. If you shut it down, then you will not be able to Remote Desktop in to turn it on again, and an NBER IT staff member will have to turn it on for you) You can install Windows updates by typing updates into the search bar in the taskbar at the bottom of the screen, then hitting the Enter key. Click Check for updates, and wait for the check to finish. If any updates are available, install them.
- Your home internet may be slow. Use an internet speed test to check your network speed. If your network speed is slow (this is subjective but anything 1Mbps or lower is very slow) then the problem is likely your home internet.
- Contact support, and keep the information gathered above on hand. We are happy to help, and the more informed we are the better we can assist you.
For support, please email it-support@nber.org.