Google Drive for Desktop FAQ
How to install & set up Google Drive for desktop:
Navigate to Use Google Drive for desktop
Under Install & Set up Drive for Desktop select Download Drive for desktop
Depending on your computer select either Download for Windows or Download for Mac
After it downloads, go to your Windows download folder and click on GoogleDriveSetup.exe and follow the on-screen instructions to install.
How do I get to the drive?
Option 1 - Desktop Shortcut: If you followed the NBER Google Drive for Desktop setup instructions, you should have a shortcut to your drive set up on your desktop. Simply double click this and it will take you to the shared drive you set it up for.
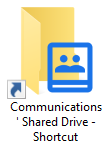
Option 2 - File Menu: Open the File Explorer, then follow the path:
This PC → Drive → Shared Drives → [The Drive you would like to open]
![This PC → Drive → Shared Drives → [The Drive you would like to open]](/sites/default/files/inline-images/Shared%20Drive%20%20Path.png)
How do I upload and download files from the drive?
Your Google Drive will show up like it is any other drive on your computer. You can navigate to it using the file browser, then drag and drop files between your computer and the drive. This works in either direction, so you can drag from your computer to the drive to upload files, or you can drag from the drive to your computer to download files.
Note: When you drag files from your computer to the drive (and vice versa) then you are copying the files, not moving them, so they will not be removed from where you dragged them from.

Are the files on my computer/Can I access files offline?
By default you cannot, but this can be changed very easily. The default setting is to “stream” files, but if you would like to be able to access them offline, you can instead “mirror” files. The differences between mirroring and streaming files, as well as how to swap your settings from one to the other, are laid out in the Google Drive FAQ here.
How do I change my settings?
The settings menu for Google Drive for Desktop is hidden behind 4-5 different clicks. To get there, click the caret icon on the right side of the taskbar at the bottom of the screen. This should open a panel with multiple small icons, click the Google Drive icon. This will open a Google Drive for Desktop panel, click the gear icon in the top right corner. This will open a small menu, click Preferences. This will open a Google Drive for Desktop window. Click the gear icon in the top right corner of the Window.

How do I add a Google account?
To add a Google account, click the caret icon on the right side of your taskbar, then click the Google Drive icon. This should open a Google Drive settings panel. Click the profile picture in the top left corner of this panel which says the number of accounts next to it. This will open a list of connected accounts. At the bottom of this list, click the Add another account option. This will open up your web browser and allow you to log into your google account there. Once you've logged in through the web browser, a new drive will appear on your computer.
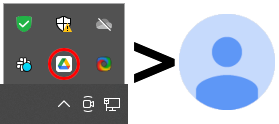
How do I remove a Google account?
To remove a Google account, go to the settings menu as shown above in "How do I change my settings?" Now scroll to the account you want to remove and click Disconnect Account. When asked if you really want to disconnect this account, click Disconnect.
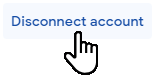
How do I switch Google accounts?
If you are trying to access the Google Drive of a different account that you've already added to your Google Drive for Desktop, then you don't need to switch accounts. The Google Drives for both accounts will show up as separate drives in your computer, as shown below.
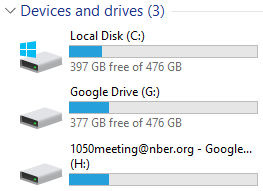
My drive wont open/Problem with Shortcut error?
If your drive has a question mark in its icon and it wont open(picture of that), or if your shortcut is giving you a “Problem with Shortcut error", then it is likely that the Google Drive for Desktop program stopped running for some reason.

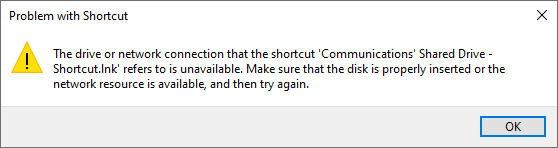
To re-open it, type Google Drive into the search bar built into the toolbar in the bottom left of the screen, and click on the Google Drive app.

This will run Google Drive for Desktop, and after a few seconds your drive should be accessible.
What is a .gdoc file?
![]()
A .gdoc file is a Google Documents file. If you double click it then it will take you to the Google Docs editor on your web browser. To edit these files in Word, you will need to open them in your browser and then download a copy as a Word document. To do this, double click the file to open it in your web browser, then go to File → Download → Microsoft Word (.docx). The document will be downloaded as a .docx file into your downloads folder. Any edits made to this file will not affect the .gdoc file.